Google Classroom for Students
Elementary Student Tour
Secondary Student Tour
Tips for Success
✅ Complete the tours that pop up for you when you first start. Use the BACK arrow when you need to!
✅ Once you get to Google Classroom, Go to the CLASSWORK tab to view your assignments.
✅ Too many emails? Phone blowing up? Control your notifications under settings. Click HERE to see how.
✅ Use the  VIEW YOUR WORK under CLASSWORK to see what you have turned in and what you need to do.
VIEW YOUR WORK under CLASSWORK to see what you have turned in and what you need to do.
Logging Into Google Classroom
- The student Gmail is used to log into Google. The student Gmail is the student's ID number or lunch number EX: [email protected]
- Password is date of birth mmddyyyy EX: Student born December 31, 1991 their password is 12311991
On your computer or school Chromebook:
1. If you are using school Chromebook click on Clever app . If you are using a personal computer go to SWISD Clever login and select
. If you are using a personal computer go to SWISD Clever login and select 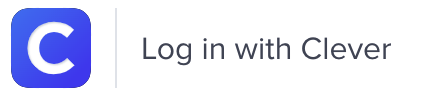 .
.
CLEVER login is sw and the student's ID number (lunch number)
EX: sw123456
Password is date of birth mmddyyyy
EX: Student born December 31,1991 their password 12311991
2. From Clever resources click on Google Classroom
*If your teacher sent you a code: tap +, enter code -OR-
JOIN if you see the class (ONLY this first time)
3. Click on the classroom title.
4. Click on the "Classwork" tab at the top.
Google Classroom on Your Phone or Tablet
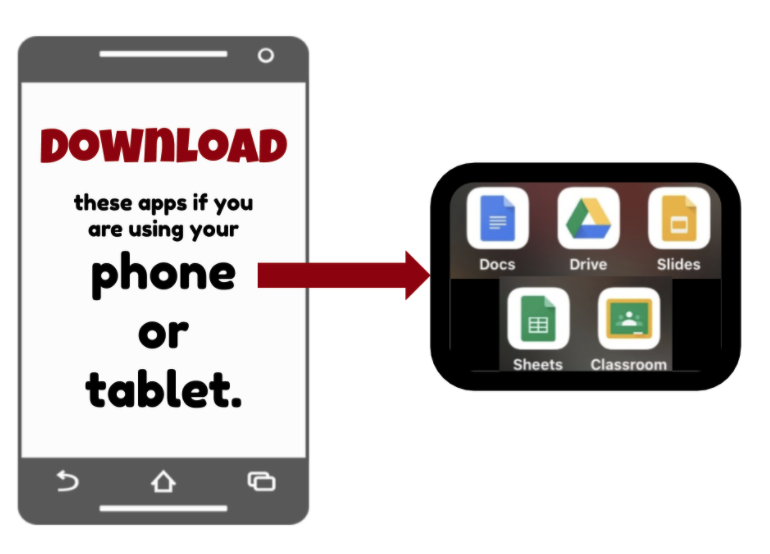
Look at the cool things you can do when you use the app on your phone!
If you are on a phone or tablet and can not add your teacher's Google Classroom or you do not see your Google Classrooms -Click HERE

